
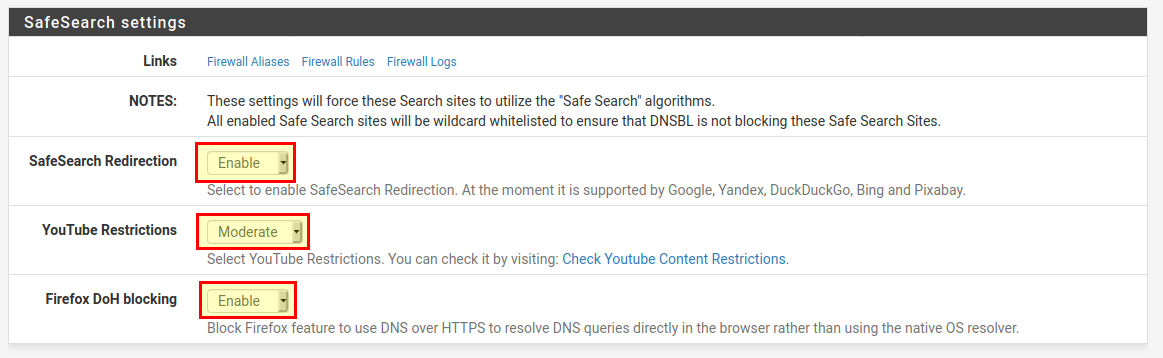
We now have a ready to use pfBlockerNG setup that blocks unwanted ads and malicious domains and websites. You have now a basic pfSense web filter with pfblockerNG running! pfBlockerNG Configuration The setup is now complete, and we can finish the wizard by clicking on “Finish”.Īfter that the pfBlockerNG update page opens and all activated block lists are automatically downloaded and activated. Usually you don’t have to change the ports. Here in our example we leave the address at 10.10.10.1. On this address the web server of pfBlockerNG is running and under no circumstances should it be an IP from a network you use! For example, if the LAN network is 192.168.1.1/24, the VIP address should not be in this range. Next we have to define a so-called VIP address. For example, if you want to filter the guest WLAN, but not the WLAN for the teachers, you can select or deselect the appropriate interfaces here. If you have more than one internal interface, you can select all the ones you want to set up pfBlockerNG for. In the next step we have to select the incoming interface (WAN) and outgoing interface (LAN). DNSBL: advertising and other known malicious domains are blocked.IP: Firewall rules for the WAN interface to block the worst known attackers.If you have installed pfBlockerNG before, all settings will be deleted.

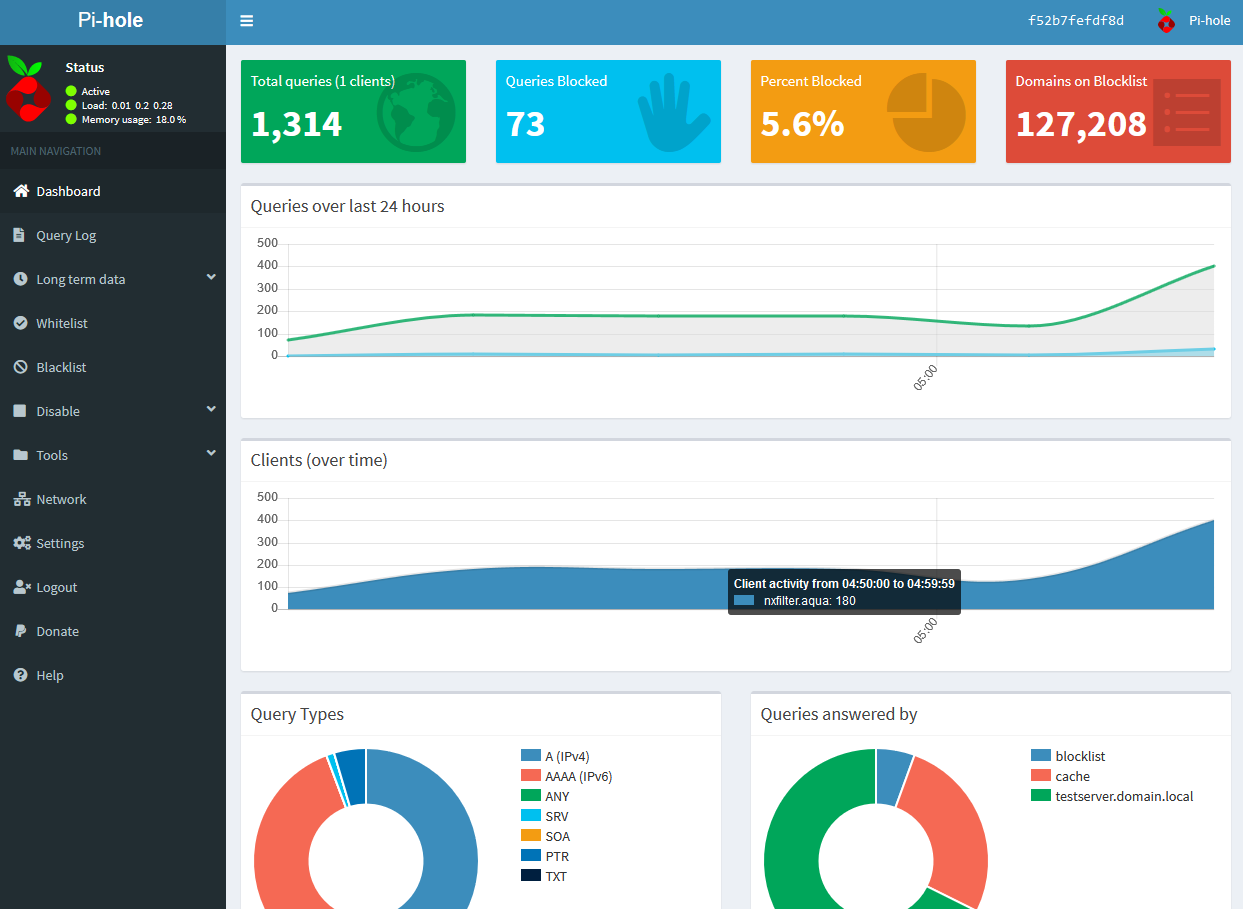
can collect data about you and track you through the vastness of the internet. This allows the website operators, Google, Facebook, etc. If you visit an average website today, countless scripts and trackers are loaded. PfSense Web Filter With pfBlockerNG – Filter Ads and Malicious Websites


 0 kommentar(er)
0 kommentar(er)
